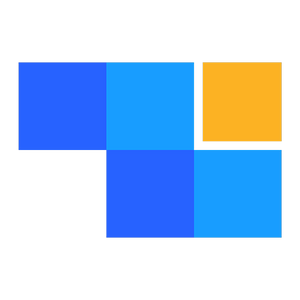Two Step Verification
Binding the phone for verification
John Carls
Last Update 8 days ago
How to bind mobile phone numbers on PC
You need to log in to the ZKE account first, find the avatar icon in the upper right corner of the webpage, and find "Account management" in the drop-down option, as shown in the picture:
Find the mobile phone number column in Account management and click the blue "Bind" button.
Select the location/region of the mobile phone number and enter the mobile phone number in the second line.
Click the "Send Verification Code" button on the right side of the third line, and enter the received phone verification code on the third line.
Open Google Validator to view the CAPTCHA and return to ZKE APP to enter the CapTcha in Google Validator.
Click the blue "Bind" button to finish binding the phone number.
Bind to Google two-step verification
To Max aximize the security of your account and avoid account theft, we have adopted two-step verification (Google Authenticator/SMS verification code) to protect your account and enhance your security of your account. Please select at least one of the security policy combinations of "Email + Google Validator" or "mobile + Google Validator" to ensure the security of your account funds!
Read the following article to help you understand Google's two-step verification (2FA) binding, unbinding, and some common problems.
Part 1: Understanding Google Two-Step Verification
For some people, stealing your password is easier than you think, and any of the following common actions can put you at risk for password theft:
● Use the same password for multiple websites
● Download software from the Internet
● Click on an unknown connection in the email
When thieves steal your password, they can disable your access to your account and do the following:
● Trading your assets carelessly, resulting in your asset loss
● Withdraw your assets, causing your assets to be emptied
Due to the anonymous and decentralized nature of memory blockchains, any of these actions will cause irreparable damage to your assets. Therefore, we strongly recommend that you be sure to bind Google's two-step verification to add a line of security for your account.
● Most users only have a login password as a line of security for their accounts. With two-step verification enabled, even if someone cracks your login password, they will still need to use your phone or security key to log in to your account.
● The CaptCHA for Google Two-Step Verification is generated specifically for your account by the Google Validator APP when you need it. The captcha is changed every 30 seconds, and each captcha can only be used once.
Part 2: How to Bind Google 2FA?
ZKE APP login, cash withdrawals, and some account Settings/modifications require verification of Google 2FA.
Google two-step verification APP download method and address:
iOS users search for**“Google Authenticator” in the App Store or Download Address**
Android users search for "Google Dynamic password" in the Tencent Application treasure or Download Address
How to bind Google Validator on the PC Web site?
Download Google Authenticator on your mobile phone, log in to your ZKE account, find the avatar icon in the upper right corner of the webpage, and find "Account Management" in the drop-down option, as shown in the picture:
Find the Google CapTcha in Account management and click the "Connect" button.
Use Google Validator to scan the exclusive QR code on your page or you manually enter the key into Google Validator.
Enter your login password and the verification code displayed on Google Validator, and finally click the bind button to complete the binding operation!
How to bind google authenticator to a mobile APP?
First, log in to your account and click on the "People" icon in the top left corner to go to the Personal Center.
Click "Security Center" to enter the Security Center bind Google Validator.
Under Security Center, find "Google Verification" and click "Unbound" on the right to enter the binding link.
Click the Copy button, copy your key, and go back to Google Validator and enter this key.
Go back to ZKE APP and enter your account login password and the verification code in Google Validator. Click Next to complete the binding.